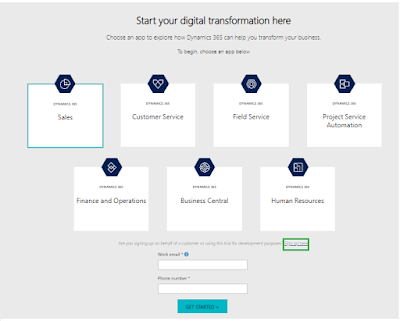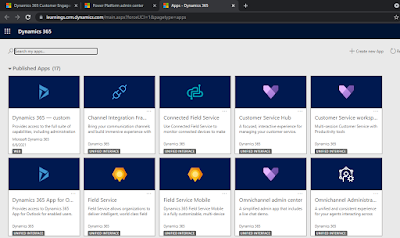Hello Everyone!
I am going to start new series
for Dynamics 365 basics, which will help others for getting started with
Dynamics 365 learnings.
Today, we are going start with creating Microsoft Dynamics 365/Power Platform Trial Instance.
Step 1: Browse the link, https://trials.dynamics.com
Step 2: Click on Sing up here.
Step 4: Once you navigate to set up account page, provide you work or personal email address to setup the account for trial and click Next.
Step 5: Click on Set up account.
Step 6: Then, you need to provide your personal information and click on Next.
Step 7: Next you need to provide your phone number for OTP verification from Microsoft.
You can choose either Text me or Call me.
Click on Send Verification Code.
Provide the Verification Code received on your mobile and click on Verify.
Note: If you choose Text me, you will receive SMS on your mobile with OTP, and if you choose Call me, then you will get a call from Microsoft and the OTP will provided over IVR.
Step 8: Next you need to provide unique name for your business in yourbuisness field for you trial instance, and if the name you provided is unique it will show success message as available, click on Next.
Step 9: In this step, you need to provide Username & Password, using which you are going to access your trial instance, click on Sign up.
Note: Please make a note of username, using which you are going to login to your trial instance.
Provide below details, click on Next.
Name: Provide the name for your CRM instance.
Type: Trial (subscription-based)
Region: Here you can provide the region from where you're logged in (say India)
Step 12: In the next screen, you need provide some basic details as given below, click Save.
Language: English (default language for your instance)
URL: Provide a unique keyword for browsing trial instance.
Currency: Select your country currency.
Step 13: After you click on Save as mentioned in above step 12, it will take some time to prepare your instance. Once the instance is ready the state will be changed to Ready.
Step 14: Select your newly created instance and click on Open environment, it will navigate you to Dynamics 365 CE app selection phase.
Hope you have followed all the steps and got your instance ready with you. Please let me know if you find any difficulty while creating instance. I have also created a YouTube video on creating instance, you can refer it below;
Happy Learning!!